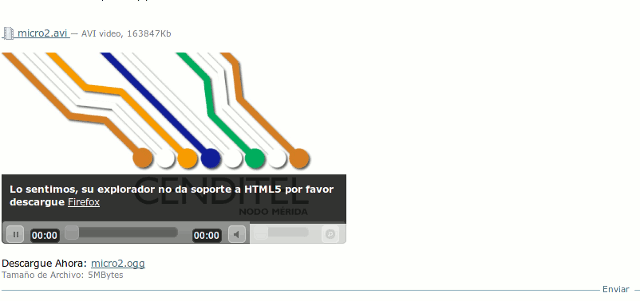Guía de Uso¶
Para agregar contenido en su sitio Plone, vuelva a la página principal http://localhost:8080/demo.

Como se puede ver en la imagen anterior, al hacer clic en el botón agregar elemento se despliega una serie opciones de tipos de contenido que pueden ser agregados, pero para este sitio demostrativo y el presente manual, solo dos son de interés.
Archivos de Audio¶
A continuación se observa una serie de pasos para agregar tipos de contenido «Archivos de Audio»:
Uno: desplace su mouse hasta el elemento que se señala en la imagen:
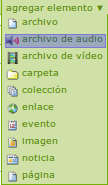
Dos: haga clic en él, e inmediatamente será enviado a la siguiente pantalla.
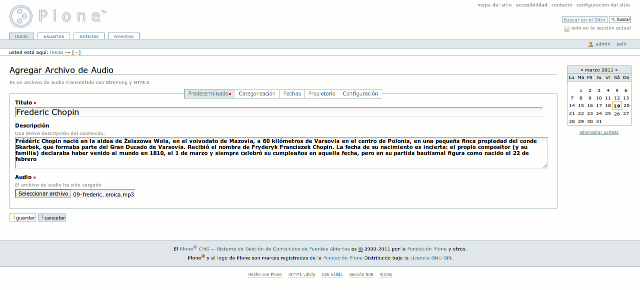
Allí debe llenar un total de tres campos, de los cuales dos son obligatorios:
Campo Titulo: El campo es obligatorio.
Campo Descripción: El campo es opcional, pero se recomienda su llenado con una breve descripción del contenido.
Campo Audio: Este es el campo donde será cargado el archivo. Aplican ciertas restricciones que se presentan a continuación:
Tamaño máximo de archivo: El administrador del sitio configura un tamaño máximo en Megabytes para los archivos que pueden ser subidos al servidor, en caso de que el archivo sea demasiado grande el usuario será advertido de esto, mediante un mensaje como el que sigue:

Tipo de archivo cargado: El administrador define los tipos de archivos que pueden ser subidos al servidor, en caso de que el archivo cargado no coincida con ninguna de las restricciones el usuario verá un mensaje como el que se presenta a continuación:

Estado del convertidor de archivos: En este caso, si el administrador desactiva el convertidor de archivos se activa una restricción para los tipos de contenidos que pueden ser cargados. En caso de que eso suceda, la notación de archivos corresponden a archivos en formatos libres ogg vorbis y solo los siguientes tipos de archivos pueden ser cargados al servidor:
- audio/ogg
- audio/x-theora+ogg
- application/ogg
Campo vacío: en caso del campo Audio encontrarse vacío se le notificará al usuario acerca del evento.
Una vez llenados los tres campos, se debe presionar el botón guardar. Luego, el archivo será subido al servidor y se pueden presentar cuatro vistas distintas según lo que suceda:
Vista de Espera: Cuando un archivo esta en cola de espera, o al momento de ser convertido, al usuario le será mostrado un mensaje como el que sigue:
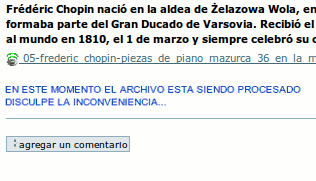
Vista de Error: Esta vista se presenta en casos en que no se realice la conversión del archivo, se realice parcialmente generando un archivo corrupto o el archivo al que se le va a realizar streaming no exista.

Vista de Streaming: Presenta un visor para HTML5 que permitirá la reproducción del contenido y el control de volumen del mismo.
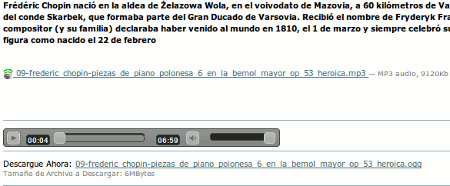
Vista de Navegador Invalido: Se muestra en caso de que el navegador no de soporte al lenguaje HTML5.
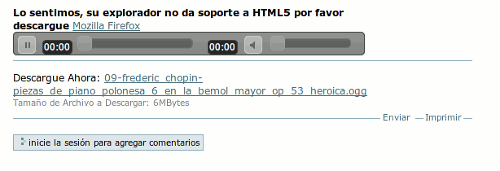
Archivos de Vídeo¶
A continuación se observa una serie de pasos para agregar tipos de contenido «Archivos de Vídeo»:
Uno: desplace el cursor del mouse hasta el elemento que se señala en la imagen:
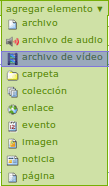
Dos: haga clic en él, e inmediatamente será enviado a la siguiente pantalla.
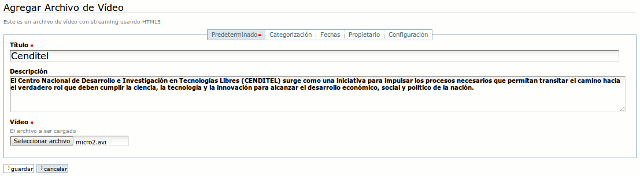
Allí debe llenar un total de tres campos, de los cuales dos son obligatorios:
Campo Titulo: El campo es obligatorio.
Campo Descripción: El campo es opcional, pero se recomienda su llenado con una breve descripción del contenido.
Campo Vídeo: Este es el campo donde será cargado el archivo. Aplican ciertas restricciones que se presentan a continuación:
Tamaño máximo de archivo: El administrador del sitio configura un tamaño máximo en Megabytes para los archivos que pueden ser subidos al servidor, en caso de que el archivo sea demasiado grande el usuario será advertido de esto, mediante un mensaje como el que sigue:

Tipo de archivo cargado: El administrador define los tipos de archivos que pueden ser subidos al servidor, en caso de que el archivo cargado no coincida con ninguna de las restricciones el usuario verá un mensaje como el que se presenta a continuación:

Estado del convertidor de archivos: En este caso, si el administrador desactiva el convertidor de archivos se activa una restricción para los tipos de contenidos que pueden ser cargados. En caso de que eso suceda, la notación de archivos corresponden a archivos en formatos libres ogg vorbis y solo los siguientes tipos de archivos pueden ser cargados al servidor:
- video/ogg
- video/x-theora+ogg
- application/ogg
Campo vacío: en caso del campo Vídeo encontrarse vacío se le notificará al usuario acerca del evento.
Una vez llenados los tres campos, se debe presionar el botón guardar. Luego, el archivo será subido al servidor y se pueden presentar cuatro vistas distintas según lo que suceda:
- Vista de Espera: Cuando un archivo esta en cola de espera, o al momento de
ser convertido, al usuario le será mostrado un mensaje como el que sigue:
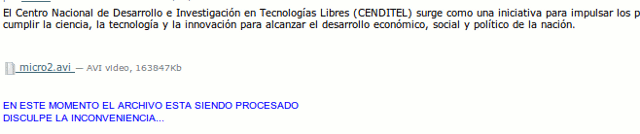
Vista de Error: Esta vista se presenta en casos en que no se realice la conversión del archivo, se realice parcialmente generando un archivo corrupto o el archivo al que se le va a realizar streaming no exista.
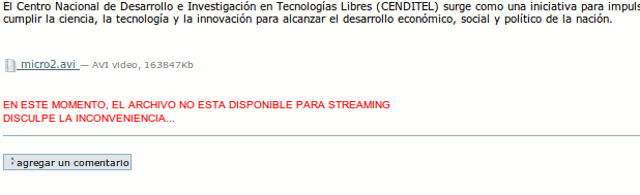
Vista de Streaming: Presenta un visor para HTML5 que permitirá la reproducción del contenido y el control de volumen del mismo.
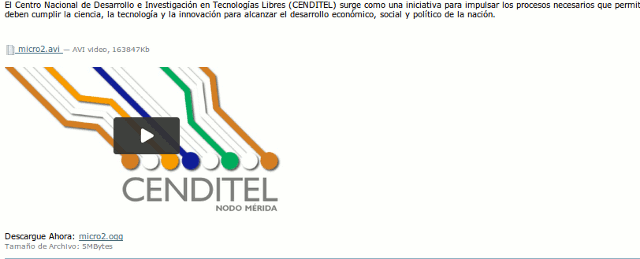
Vista de Navegador Invalido: Se muestra en caso de que el navegador no de soporte al lenguaje HTML5.